7 روش برطرف خطای This App Cant Run on Your PC در ویندوز 10
به گزارش بانوی ایران، اگر ویندوز به شما اجازه اجرای یک برنامه را نمی دهد، ممکن است دلایل بسیاری داشته باشد. اگر ویندوز 10 به شما خطای This App Cant Run on Your PC را نشان می دهد، ممکن است چند علت پشت این مشکل وجود داشته باشد. گاهی اوقات برنامه با سیستم شما ناسازگار است، بعلاوه گاهی به حساب کاربری اشتباهی وارد شده اید یا نصب یک برنامه، کامل انجام نشده! پس برای برطرف خطای اجرا نشدن نرم افزارها روی ویندوز 10 باید راه های مختلفی را تست کنیم.
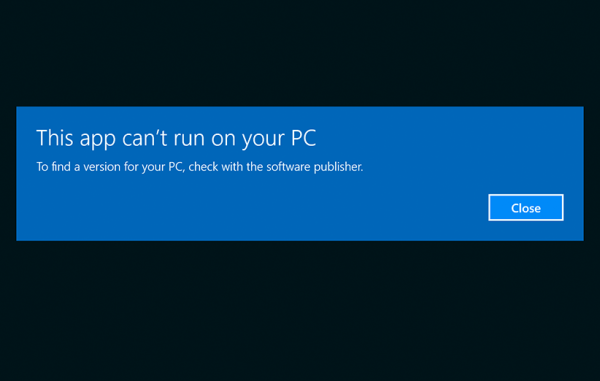
خوشبختانه، چند راه چاره برای حل این خطا وجود دارد که می توانید آن ها را امتحان و آنالیز کنید. ما هم در این مقاله از خبرنگاران مگ، هفت راه برای رفع این خطا را برای شما آنالیز می کنیم. پس اگر شما هم دوست دارید که مشکل اجرا نشدن نرم افزارها روی ویندوز 10 را یاد بگیرید، ما را تا انتهای این مقاله مجذوب کننده همراهی کنید.
1) نسخه برنامه را آنالیز کنید
اگر یک برنامه را بدون آنالیز ویژگی های آن دانلود و نصب نموده باشید، یک اشتباه بزرگ مرتکب شده اید. گاهی اوقات، یک برنامه به صورت کلی با سیستم شما ناسازگار است و شما با نصب آن فقط تعداد خطاهای رایانه خود را افزایش می دهید. به عنوان مثال، نمی توانید برنامه ای را که با نسخه 64 بیتی ویندوز 10 سازگار است در ویندوز 10 با نسخه 32 بیتی اجرا کنید.
پس حتما این نکته را بدانید که قبل از دانلود برنامه، باید به ویژگی های سیستم خود نگاهی بیندازید. برای این کار، Win + I را فشار دهید تا تنظیمات باز گردد و سپس System را انتخاب کنید. در ادامه از منوی سمت چپ، روی About کلیک کنید. بخش مشخصات دستگاه، به شما اطلاعاتی درباره سیستم شما می دهد؛ از جمله این که کدام نسخه ویندوز را روی رایانه خود نصب نموده اید.
2) برنامه را در حالت Compatibility اجرا کنید
هنگامی که می خواهید یک برنامه قدیمی را اجرا کنید، ممکن است با خطای This app cant run on your PC روبرو شوید. برای رفع آن، باید حالت Compatibility را از ویژگی های برنامه فعال کنید. برای انجام این کار، مراحل زیر را طی کنید.
- روی فایل اجرایی برنامه راست کلیک نموده و Properties را انتخاب کنید.
- تب Compatibility را باز کنید.
- تیک Run this program in compatibility mode for را بزنید
- با استفاده از منوی کشویی نسخه دیگری از ویندوز را انتخاب کنید.
- برای ذخیره تنظیمات نو روی Apply > OK کلیک کنید و سعی کنید برنامه را اجرا کنید. به همین سادگی!
3) یک کپی از فایل Executable اجرا کنید
این موضوع یک ترفند غیر معمول است، اما ممکن است کار شما را راه بیاندازد. فایل اجرایی برنامه را کپی نموده و در یک مکان نو قرار دهید. سپس، فایل کپی شده را مانند حالت عادی اجرا کنید.
4) برای شناسایی ویروس ها، اسکن کنید
حتی اگر یک برنامه با سیستم شما سازگار باشد، یک ویروس می تواند مانع از اجرای برنامه به طور معمول گردد. شما می توانید از ابزارهای داخلی ویندوز برای جست وجوی هر گونه ویروس در رایانه خود بهره ببرید. برای انجام این کار باید مراحل زیر را طی کنید.
- روی Start کلیک راست نموده و به Settings بروید.
- سپس گزینه Update & Security را انتخاب نمایید.
- از منوی سمت چپ، Windows Security را باز کنید.
- حال بر روی Virus & threat protection کلیک کنید.
- روی دکمه Quick scan کلیک کنید و منتظر بمانید تا ویندوز 10 این فرآیند را به سرانجام برساند.
5) SFC Scan را اجرا کنید
اگر ابزار اسکن سریع (Quick scan) مشکل شما را رفع نکرد، یکی دیگر از ویژگی های وب ویندوز 10 وجود دارد که می توانید از آن بهره ببرید. سیستم جست وجوگر فایل، فایل های سیستمی خراب یا آسیب دیده را جست وجو می نماید و به طور اتوماتیک آن ها را جایگزین می نماید. حال برای استفاده از آن باید چند مرحله را طی کنید.
- Command Prompt را باز کنید.
- حال sfc /scannow را تایپ کنید.
- برای آغاز فرآیند، کافی است که Enter را فشار دهید.
- هنگامی که اسکن SFC کامل شد، پیامی به شما نشان می دهد که فایل های خراب را در سیستم شما پیدا نموده و جایگزین نموده است.
6) از Disk Cleanup Tool بهره ببرید
رایانه شما دائما در حال جمع آوری فایل های ناخواسته است، به خصوص اگر زیاد در اینترنت زمان خود را صرف می کنید. اگر این فایل ها فضای زیادی روی هارد دیسک شما بگیرند، ممکن است باعث ایجاد این خطا شوند. ساده ترین راه برای حذف این فایل های غیر ضروری استفاده از Disk Cleanup است. برای انجام این کار گام به گام، مراحل زیر را طی کنید.
- در نوار جست وجو Start باید Disk cleanup را جست وجو کنید.
- سپس Run as administrator را انتخاب کنید.
- حال فایل هایی را که می خواهید پاک کنید، انتخاب کنید.
- Disk Cleanup به شما نشان می دهد که با انجام این کار، چقدر فضای خالی بدست می آورید.
- در نهایت هم برای آغاز فرآیند، روی OK کلیک کنید.
7) برنامه مشکل ساز را دوباره نصب کنید
اگر پس از امتحان کردن همه چیز در فهرست ما، همچنان با خطای This app cant run on your pc روبرو می شوید، باید برنامه را پاک کنید و دوباره نصب کنید. هنگامی که آن را حذف کردید، به سایت رسمی آن برنامه بروید و آخرین نسخه را دانلود کنید. همچنان به این نکته دقت کنید که برای انجام این کار، شما گاهی احتیاج به خرید نسخه اورجینال یک برنامه دارید. با این حال، قبل از دانلود مجدد هر فایل، حتما کش مرورگر خود را حذف کنید.
جمع بندی
این خطا به برنامه هایی که از سایت های متفرقه دانلود می کنید، محدود نمی گردد؛ زیرا ممکن است هنگام کوشش برای راه اندازی برنامه های دانلود شده از فروشگاه مایکروسافت هم با آن روبرو شوید. با این حال، برای جلوگیری از تکرار این اتفاق، برنامه ها را از سایت های رسمی دانلود کنید و دائما برنامه و سیستم خود را برای آپدیت های موجود کنید. ما هم در مقاله بالا هفت راه برای رفع خطای اجرا نشدن نرم افزارها روی ویندوز 10 را آنالیز کردیم تا شما بتوانید به راحتی مشکل خود را حل کنید.
آیا شما راه دیگری برای رفع خطای اجرا نشدن نرم افزارها روی ویندوز 10 می شناسید؟ تجربیات و نظرات خود را با ما و دیگر کاربران خبرنگاران مگ به اشتراک بگذارید.
منبع: makeuseof
منبع: دیجیکالا مگ